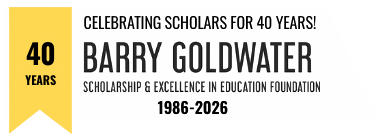Using the Campus Representative Dashboard
For screenshots to help navigate the Campus Representative Dashboard, click here.
At the bottom of the Dashboard are eight fields (Name, Pre-App, App Status, Transfer Student, Veteran, Checklist and Status). The functionality of these fields are as follows:
- Name – Initially there will be no student names on your Dashboard. When a pre-application is submitted, the student’s name will appear here.
- Pre-application (Pre-App) – Once a name appears, the Pre-App column will say “Awaiting Decision.” If you elect to have the student move forward with the application, the Pre-App will change to “Approved.” If you elect not to move the student forward, Pre-App will change to “Discontinued.” Before any decision is rendered, it is strongly recommended that you meet with the student. You can message the student by clicking on the student’s name and opening the Message tile in the student workspace.
- App Status – Initially the App Status will read “N/A.” When you have elected to move a student forward (elected continue), the App Status will change to incomplete.
- Transfer Student – Indicates which students are transfer students (Yes) and which are not (No). This column will initially say Incomplete until have you answered the transfer question on the Campus Rep Form.
- U.S. Veteran – Indicates which students are U.S. Veterans (Yes) and which are not (No). This column will initially say Incomplete until you have answered the U.S. Veteran question on the Campus Rep Form.
- Campus Rep Form – This column allows you to view your answers to the questions you develop for students who are going to be nominated for a Goldwater Scholarship.
- Checklist – The Checklist column tracks the critical elements of the nomination. All rules on the Checklist MUST be satisfied before you can nominate a student from your institution for a Goldwater scholarship and lock and submit your selections.
- Status – You must change the dropdown to “Selected” from “Under Consideration” for those students you wish to nominate for a Goldwater scholarship.
Working on a Student’s Application
Your workspace for each student is divided into a set of 8 areas called tiles. Click on a student’s name to view the workspace tiles for that student. Informational tiles include the Profile, Pre-application, Application, and Recommenders tiles. Work tiles include the Messages, Notes, Backpack and Campus Rep Form tiles. Information on how to use each work tile is provided when the tile is opened. Please open and review the guidelines in each tile.
When the Student’s Online Application is Ready for your Review.
When a student’s online application is ready for your review, the student must submit his/her application to you. Once submitted, a PDF link will appear on your Dashboard in the App Status column next to the student’s name. To print the application, click on the PDF link.
When an application is submitted to you, the student no longer has access to the application. The “lockout” feature prevents the student from changing the application while you are reviewing it. Once your review is complete, you can return control of the application to the student by going to the student’s Application work tile and clicking “un-submit.”
Changing a student’s status from “Under Consideration” to “Selected” in the Status column
The dropdown box will not change to Selected until the following conditions are met:
- Pre-application: Approved (by you)
- Application: Submitted (by the student) – Yes
- Campus Rep Form: Submitted (by you) – Yes
Backpack (document upload area) must contain:
- 1 Research Essay (uploaded by the student)
- 3 Letters of Recommendation (uploaded by you)
- 1 or more Transcripts (uploaded by you)
- 1 copy of a Permanent Resident Card (If the student is a Permanent Resident – uploaded by the student)
To check these conditions, select “View” in the “Checklist” column. When all conditions are met under “View,” you will be able to change the dropdown box in the Status column to “Selected.” To do further work on an application, you may change the Status column back to “Under Consideration” at any time.
NOMINATING YOUR STUDENTS
After you have changed the dropdown boxes to “Select” for ALL the students you intend to nominate for Goldwater scholarships, click the “LOCK AND SUBMIT NOMINATIONS” button. A pop-up window will open. You will be given an opportunity to review your nomination list one more time prior to the actual submission of your nominees. Once you are satisfied that everything is correct, click the “LOCK AND SUBMIT NOMINATIONS” button. At this point, you have nominated your students. You cannot make any additional changes to the nomination materials. Please note that ALL nominees must be nominated at the same time. Students are NOT nominated separately! YOU HAVE NOT NOMINATED YOUR STUDENTS UNTIL YOU HAVE COMPLETED THE “LOCK AND SUBMIT NOMINATIONS” STEP!
You will receive an email notification when you have nominated your students. If you do not receive an email notification, check your spam file. If no email notification is found, please contact Scholarship America at (507) 931-8335 or at goldwater@scholarshipamerica.org.
NOMINATION DEADLINE: You must have submitted your nominations by 5:00 p.m. Central Time on the last Friday in January!